Using .NET, Angular, Kubernetes, Azure/Devops, Terraform, Eventhubs and other Azure resources.
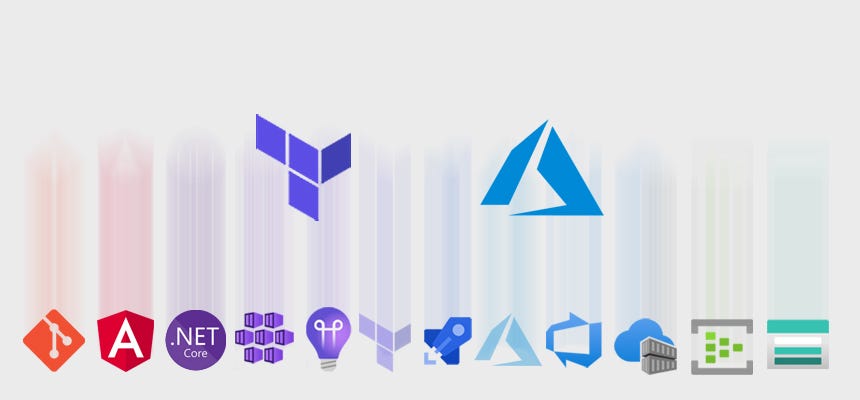
This is one part of a series. So if you have not read the PART 0: OVERVIEW you can go there and read it to get an overview of what we will actually doing here …
Introduction
In the last Part 1 INFRASTRUCTURE we have created the resources we need for our scalable web application. In this part we want to automate the infrastructure by creating a pipeline for it. The goal of it is like with every other pipeline. We can deliver our infrastructure via continuous integration and approval process for different stages.
We need to download terraform inside our build agent. For this we have different possibilities. We could do this “manually” (bash script) or use the terraform build/release tasks. I wanted to use the build tasks, because they take a lot of work away from you, but they can not deal with workspaces and that sucks. The first “problem” was to select a workspace. This is not supported. So you can do it with bash. And yes this works. But the problem is, that the task does not take the selected workspace. It takes me hours to identify what is going wrong there, but there is a bug in that task.
So I decided to use the build task to download terraform to the agents and do the rest (authentication and terraform actions) via bash commands.
Furthermore I have to say that I had some issues to determine/fix while building this pipelines. This may differs totally from environment to environment. But the good thing is when you will try to fix your personal issues you will learn a lot of how terraform and azure works.
Prerequisites
You need something to do before we can really start with the pipelines… First you need to work through the first part (PART 1), where we have created our terraform configurations. These can also be downloaded/cloned from https://dev.azure.com/sternschleuder/Notifier/_git/Infrastructure?version=GBfeature%2Fpart1.
Terraform Build/Release Task
Go to the terraform build/release tasks and install the task into you azure devops environment.
Azure
First delete all resources that we have created in the PART 1 of the series (best way is to delete the resource group we used there), because we want to create everything new with our pipelines. And to avoid different states and other problems.
Then we create a resource group which is explicitly used for creating the resources. Or in other words to persist our terraform state remotely, so we can work with pipelines, local and with other developers sharing the same state.
So for this please create a resource group named “notifier-resource-group”. We need a storage account which used by terraform to save the states. So create one and name it “notifiertfstore” and choose the even created resource group as resource group for the storage. Then go inside the storage and choose “Storage Explorer” and right click on “BLOB CONTAINERS” and “Create blob container” and name it “notifiertfstate”. This is the location where terraform will create the states.
And a good thing would be to add a group in azure and add your user account to it (the account where you have logged in to azure cli “az login“). This is a good thing when we wanted to use terraform plan/apply from local or if other devs wanted to do this. Else there could be some auth errors when accessing the key vaults resources. So go to “Azure Active Directory” click “Groups” and create one named “notifier-devs”.
Code Changes
First open the “backend.tf” file and replace that code with the following:
terraform {
backend "azurerm" {
tenant_id = YOUR_TENANT_ID
subscription_id = YOUR_SUBSCRIPTION_ID
resource_group_name = "notifier-resource-group"
storage_account_name = "notifiertfstore"
container_name = "notifiertfstate"
key = "terraform-notifier.tfstate"
}
}Here we are going to use our new created remote backend for persisting the terraform state. Please set here your tenant and subscription id (You can get this information by “az account list” – id is the subscription id!).
Now we need to change our “common.yaml” to the following. We add here our service connection to have also access to our keyvaults. Do not forget to replace the placeholder in capitals with your information! The “YOUR_SERVICE_CONNECTION_OBJECT_ID” you will get from the azure resource manager service connection created later in the build pipeline section. After the service connection is created you will find the service connection name and object id in azure in azure ad under app registrations.
tenant_id: YOUR_TENANT_ID
kv_allow:
YOUR_SERVCE_CONNECTION_NAME: # Service Connection (principle which used in azuredevops pipeline)
object_id: YOUR_SERVICE_CONNECTION_OBJECT_ID
secret_permissions: ["get", "list", "delete", "set"]
notifier-devs: # Allow group
object_id: YOUR_NOTIFIER_DEVS_OBJECT_ID
secret_permissions: ["get", "list", "delete", "set", "recover", "backup", "restore"]Build Pipeline
First we create the build pipeline and initialize terraform for our workspaces and validate them. Furthermore we create the artifact with the terraform files to later create the resources in the release pipeline.
Let’s got to azure devops now and navigate to your notifier project pipelines. The press “create pipeline” and choose Azure Repos Git for your source. Select the “Infrastructure” repository. Choose then “Starter pipeline” and click “Save and run” und yes commit it directly into the master branch. After the job has been successfully finished. Check out the repository changes from the origin. After that you should see “azure-pipelines.yml” file und your “Infrastructure” folder. From here we start to add our needed build stuff. So open the file in your editor and let’s go…
First thing to do is delete all stuff in there and then copy the following.
trigger:
- master
resources:
repositories:
- repository: self
pool:
vmImage: 'ubuntu-latest'The trigger sets a branch where the pipeline will be automatically triggered. The repository source is to include the repositories which needed in the build. This is in our case only “self” (the repository which triggered the build). And the pool where we define our vmImage. We set it to latest ubuntu.
If we have this done, we can go to the steps. First delete all the code inside the steps section. As the first action we install terraform with the “Terraform Installer” task.
steps:
- task: TerraformInstaller@0
displayName: Install Terraform Latest
inputs:
terraformVersion: 'latest'Then we need to authorize to azure. We do this with a “Azure CLI” task. But before we can do this we have to create a service connection in azure devops to add azure into azure devops. For this do the following:
- Click on “Project settings”
- Click on “Service connections” in the “Project Settings” sidebar
- Click on “Create service connection”
- Choose “Azure Resource Manager” and click “Next”
- Click “Service principal (automatic)” and “Next”
- Select Scope Level “Subscription” and choose your azure subscription
- Leave the resource group empty, so you have access to all resource groups from your subscription. (maybe there will pop up an auth window where you have to login with your azure credentials)
- And enter a name for the Azure Resource Manager connection (In my case “ARM Notifier”)
After we have created the service connection, we can add the task. Leave a blank line after the last step and put the following code in to it… And care about indentation! (yaml is very sensitive with this)
- task: AzureCLI@1
displayName: Authorize Azure
inputs:
azureSubscription: 'ARM Notifier'
scriptLocation: inlineScript
inlineScript: |
echo "##vso[task.setvariable variable=AZURE_CLIENT_ID;issecret=false]${servicePrincipalId}"
echo "##vso[task.setvariable variable=AZURE_CLIENT_SECRET;issecret=true]${servicePrincipalKey}"
echo "##vso[task.setvariable variable=AZURE_SUBSCRIPTION_ID;issecret=false]$(az account show --query 'id' -o tsv)"
echo "##vso[task.setvariable variable=AZURE_TENANT_ID;issecret=false]${tenantId}"
addSpnToEnvironment: trueThis task authorize us with our created “ARM Notifier” service connection. Now we can initialize an validate our configurations. We do this with following bash task where we are using the “ARM” environment variables. Which we putting under the azure cli task with line break in-between.
- bash: |
terraform init
for ENV in "acc" "prd"
do
terraform workspace select $ENV || terraform workspace new $ENV
terraform validate
done
workingDirectory: '$(System.DefaultWorkingDirectory)'
displayName: 'Terraform Init/Validate configuration'
env:
ARM_CLIENT_ID: $(AZURE_CLIENT_ID)
ARM_CLIENT_SECRET: $(AZURE_CLIENT_SECRET)
ARM_SUBSCRIPTION_ID: $(AZURE_SUBSCRIPTION_ID)
ARM_TENANT_ID: $(AZURE_TENANT_ID)We directly go further by adding another task which copies our terraform configs the artifact staging directory. So put…
- task: CopyFiles@2
displayName: Copy Terraform Configs
inputs:
SourceFolder: '.'
Contents: '**'
TargetFolder: '$(build.ArtifactStagingDirectory)'
CleanTargetFolder: true
OverWrite: trueAnd the last task is to publish the artifact…
- task: PublishBuildArtifacts@1
displayName: Publish Terraform Artifacts
inputs:
PathtoPublish: '$(build.ArtifactStagingDirectory)'
ArtifactName: 'tf'
publishLocation: 'Container'So – if we have all done this, our build pipeline should work! Please trigger your build pipeline to see if it is working. Best to push the code changes and the should the pipeline automatically be triggered.
Release Pipeline
The release pipeline is responsible for applying our terraform changes in azure. First we are going to create a new release pipeline. For this go again to azure devops -> pipelines -> releases and create a pipeline. Select the “empty job” template and press apply. Then name the stage “acc plan” and close the sidebar window. The release pipelines (at the moment) can not be edited via yaml. So we have to use the user interface. But after we have closed the sidebar our pipeline looks like this:

I have already renamed the pipeline name (on the top) to “Infrastructure Release”. We need to choose the artifact now (in the graphic above it is already done). Press the add button in the artifacts section and choose build as source type. Choose the notifier project and the Infrastructure build pipeline as source like in the graphic below and press add.

Now we add some tasks here. For this please click on the “acc plan” stage on the job link. Then we are in the task view. Click the plus button to add the “terraform install” task. The task here is almost the same like before in the build pipeline, but we have to use the ui here. But there is nothing more to fill out here.
Next we add a further task to authorize to azure. Please select an Azure CLI task and choose our “ARM Notifier” for the “Azure Resource Manager connection”. The script type is “Shell” and choose inline script andput the following into it:
echo "##vso[task.setvariable variable=AZURE_CLIENT_ID;issecret=false]${servicePrincipalId}"
echo "##vso[task.setvariable variable=AZURE_CLIENT_SECRET;issecret=true]${servicePrincipalKey}"
SUBSCRIPTION_ID=`az account show --query 'id' -o tsv`
echo "selected subscription ${SUBSCRIPTION_ID}"
echo "##vso[task.setvariable variable=AZURE_SUBSCRIPTION_ID;issecret=false]${SUBSCRIPTION_ID}"
echo "##vso[task.setvariable variable=AZURE_TENANT_ID;issecret=false]${tenantId}"Please open the “Advanced” tab and enter the “$(working_dir)” as “Working Directory”. This is an variable which will be set later when have create a task group from our tasks…
Now we came to the last task to initialize, sleect workspace and call the terraform plan or apply action. Choose a new bash task choose “Inline” and put in the following:
terraform init
terraform workspace select $(env) || terraform workspace new $(env)
if [ "$(tf_action)" = "apply" ]; then
terraform $(tf_action) -auto-approve
else
terraform $(tf_action)
fi
This script uses two variables (“$(env)” and “$(tf_action)”). Also these vars will be set later… Check here the auto approve flag when applying the changes. And we need to add here the environment variables which came from the azure cli task. So please set these in the “Environment Variables” tab. Add the following:
| Name | Value |
| ARM_CLIENT_ID | $(AZURE_CLIENT_ID) |
| ARM_CLIENT_SECRET | $(AZURE_CLIENT_SECRET) |
| ARM_SUBSCRIPTION_ID | $(AZURE_SUBSCRIPTION_ID) |
| ARM_TENANT_ID | $(AZURE_TENANT_ID) |
Now is the time to create a task group from our tasks. Which will give us a lot of advantages (faster creating a new deployment stage, changes will be applied globally where task group ist used, etc.). So select these three task like in the image below, right click and choose “create taskgroup”. Name it “Terraform Plan/Apply”.
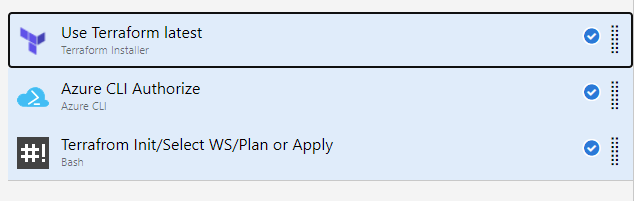
If this is done we see our task group and have to fill out the variables which we have defined in the tasks. Enter “acc” for environment, “plan” for terraform action and choose the working directory with the configuration files, like in the image below.
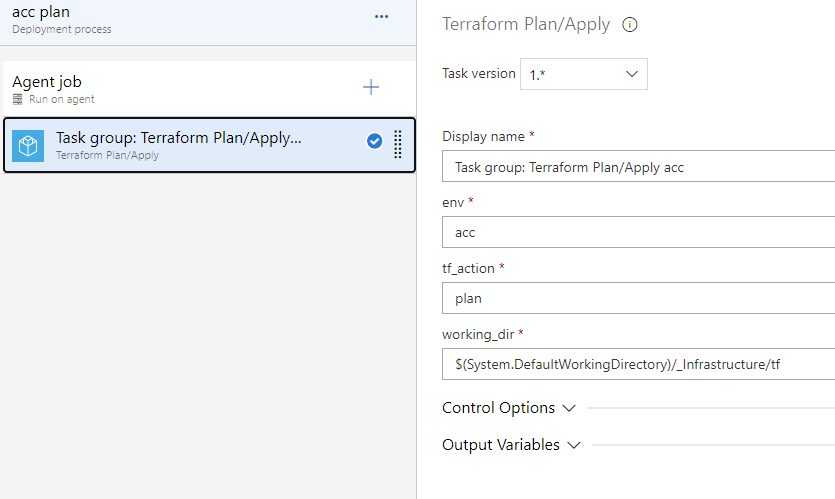
Go back to the pipeline view and click clone on the “acc plan” stage (hover over stage and then an icon will appear!). Click on the new cloned stage and rename it to “acc apply” this stage is where terraform will create the resources. This stage should be triggered after the “plan stage” was successful.
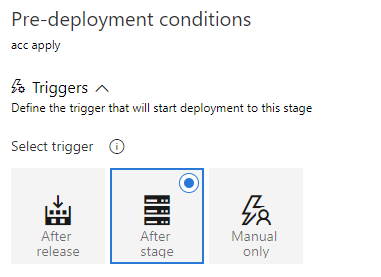
And I would create an approval for this. So click the thunder/user symbol to open the pre deployment conditions. Trigger should be “After Stage” and pre deployment approvals enabled with a selected user.

For the production stages we can clone once more the “acc plan” and “acc apply” stage. Let’s do this… After we have done this we change the name to “prd plan” and “prd apply”. Then we have to choose the correct predeployment conditions for each stage. Click on the thunder/user symbol and change the conditions analog to acc stages. (In the prd apply stage we maybe need to deselect the acc stages and select the “prd plan” stage.)
The pipeline view should look like this now:

But now we need to change the variables for each stage. Our “acc plan” is ok, but the other ones are cloned so they need some adjustments. Let’s jump into the task view by clicking the task link in the “acc apply” stage. Select the taskgroup and change the “tf_action” to “apply”. That’s all!
Then choose the “prd plan” stage under the “Task” dropdown and select again the tasgk group and set the “env” to “prd” and the action should be “plan” Do the same thing with “prd apply” stage and check if the action is already “apply”. Then save the pipeline.
Uh one thing would be cool – let’s use continuous deployment trigger. Click on the thunder icon near the artifact and then do the following:
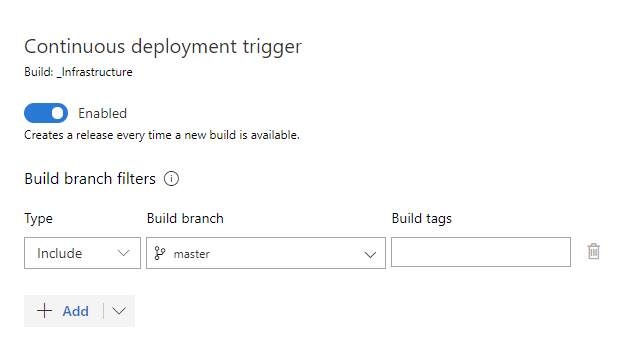
Save the pipeline again! Now the build pipeline and release pipeline should be automatically be triggered and release the plan. And then we only need to approve to roll it out!
Enable Access AKS to use ACR
To give the k8s cluster access to the container registry we need to do that explicitly. Else when we want to deploy something from our registry in k8s we will get an authorization error. Todo this please call the following line with the azure cli.
az aks update -n notifier-aks-acc -g notifier-resource-group-acc --attach-acr notifiercontainerregistryaccYou will ask why we have to do this here and not with terraform. So you need admin rights for your azure portal and the pipeline does not have it. It is possible to configurate this by terraform with azure active directory etc. I do not want to make the things much more complex here, that is why we have to go this way here.
Problems I had to face with
In principle this is all very easy to configure and setup, but there are so many things which could you drive crazy… For example I wanted to use the terraform cli task for all, but there was a strange bug with selecting and then using the right workspace. This was not so easy understand, because I thought I have missed something or whatever. But the task was the problem… However here some other problems which I encountered.
Terraform – Resource Already Imported
First I got some errors after I want to apply my resources. Some resources were already there and I have to import them, although it was the first time I have created them. For this reason I deleted the complete resource group which we used in the PART 1 of the tutorial. Then I read something about it, that there is cache with the terraform azurerm version 2.* which can produce this kind of issue. So if this happens you have to get your state up to date by importing these resources. You can do it by (example from a key vault secret):
terraform import azurerm_key_vault_secret.kvs_webapi_appinsights https://kv-webapi-acc.vault.azure.net/secrets/ApplicationInsights--InstrumentationKey/d9bff6b232d0412fb3aa2d9e9a07961Terraform – State Container Locked
This occurs, when I wanted to apply terraform changes first locally and then via pipeline. I had an error in my local changes and the apply does not work, then I pushed the fixed code to the repo and the pipeline failed. It says that the container is in lease state. Ok I thought I take a look in azure to that state file in the container, but the container infos said that there is nor lease state. Hm -however I thought… I marked the state as lease by right clicking on that state file and choose the action. After then I removed that state. And now there was no more blocking in the pipeline. May be terraform could not remove the lease state after the error.
Key Vault – Access Policies
First I used the “current azure rm” information for creating resources and access policies, etc. But in that case you have to keep in mind that these values logically differ when you apply resources from you local machine or using the pipeline. And if only one policy is created then we will get into some auth errors when accessing the key vault secrets, because only the creator of the resource has access. To avoid this as I described here in this post, I have added access policies for an azure group and the azurerm service connection.
Conclusion
I have learned here, that it is very easy to setup such a pipeline, but not easy to get it run. For this there is a deeper understanding of azure and terraform needed. But if you go through this you will learn a lot.
So created a good working build and release pipeline for our infrastructure which is working quite well. And it is easily to extend to some more stages/environments!
The updated code for this part can be downloaded from https://dev.azure.com/sternschleuder/Notifier/_git/Infrastructure?path=%2F&version=GBfeature%2Fpart1_1&_a=contents.
Preview
In the next post PART 2 we will create the web api for our notifier web application. Here we will learn to use our created resources inside a .net webapi application.